Bot responses - Reporting
Quriobot offers 7 different types of reporting, but before going into the different reporting types, some important tips:
- Make sure you have the right filter settings: on the top left you can set the dates, sizes, and data specifics of each report;
- All reports have print options on the top right;
- The data of your bot can be downloaded in the Results grid (download button on the top right);
- Removal of (test) data is described here;
- All reports can be shared externally, which is described here.
Definitions
- Completed -The chat conversation was started (not soft-started) and the chat conversation was fully finished by the respondent. This includes any of the possible chat flow branches due to the jump logic.
- Drop - The chat conversation was started (not soft-started) and the chat conversation was finished prematurely by the respondent. This includes any of the possible chat flow branches due to the jump logic. The drop can happen when the person closes the tab, the browser, or navigates to a different page
- Open - The chat conversation was started (not soft-started) and the chat conversation was either fully finished by the respondent or dropped during it. This includes any of the possible chat flow branches due to the jump logic
- Conversion - the percentage of the relation between the number of Completions and the Opens. For example, if the number of Completions is 50 and the number of Opens is 100 then the Conversion is 50%.
The reports

- Summary: From the Dashboard and reporting section there’s the quick overview and when expanded it shows you results per device type:

- Progress: Shows statistics by time period. You can see these results with a line chart or bar chart, for exits, devices, or overall.

Results grid: Details of each user session, you can download your results, delete the selected ones and search for a specific bot result. Read more about exporting those results here

Contacts: You can see and download contacts extracted from the bot responses.

You can edit the contact details. For example, email, first and last name, or phone number:
You can see that contact’s responses
Interactive: This allows you to see infographics for each question and follow and filter the results to dive deeper into your results. For instance: See only the results of the users that have selected a specific answer or how many dropped off

- Drop-outs: Overview of all the drop-outs per Step of your bot. Find out which steps are the most difficult for your users

- Locations: Curious where all your visitors are coming from? use the location report for that!

- Flow diagram: Provides an overview of the conversation flow





- Monitoring - provides insights on the recent widget events: Initialization, Start, Update (Answer), and Stop

- Feedback: shows feedback statistics for the bot chat texts (message reactions):

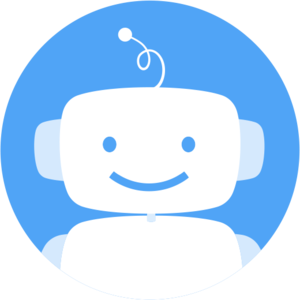 Quriobot Academy
Quriobot Academy