Create a knowledge base for your and your clients
You can create knowledge bases for you and your clients to serve the purpose of FAQ, reference documentation, etc.
Having and constantly updating the knowledge base allows saving time both for you and your customers as it has built-in search and is fully i18n-aware, SEO-friendly and can be put on your own custom domain!
Here are the steps to set it up:
Step 1. Click the knowledge base from the menu item:

Step 2. Click Create a new Knowledge base:

Step 3. Fill the fields and save:

- Name - used only within the Control Room for your reference
- Title - Home page title
- Title addition - Home page title addition (goes after the title and -)
- Description - SEO description
- Languages - supported languages
- Favicon - favicon for the website
Step 4. Now you can set up additional settings, namely the sections and menus:

Sections act like content folders to give your articles a better structure
Menu items defer the main menu of the website.
Step 5. Switch to the Articles tab as now you can add articles:

Click Create and fill in the settings:

- Title - article title
- Slug - part of the URL for the given article
- Section - one of the sections previously set on the knowledge base edit page
- Description - SEO description
- Categories - list of optional categories for the article taxonomy (related articles will be also determined based on this)
- Tags - list of optional tags for the article taxonomy. You can navigate to the related content using those.
- Is draft - hides the article from the navigation. Used for working on the article for some time.
- Has TOC - enabled Table of Contents on the sidebar of the article. Useful for larger articles. Headers found in the article are picked up for this list.

- Text - article text in theMarkdown format.
- Resources - article resources (file, image, video, audio) which can be embedded in the article using the clip icon in the Text editor
Save the article and we’re almost there!
Step 6. After saving the article, the knowledge base will start deployment automatically:

Once the status is Deployed, you can see the resulting website:


On the home page, the first-level sections are displayed, and one can browse every section, as well as use the search:

Single Article page displays its text and related content if found:

Step 7. (optional) You can attach your custom domain to the created knowledge bases. Open organization settings -> Domains:

Click New and select Knowledge base type:

then select the previously created knowledge base, click Save
Follow the domain verification and deployment procedure described here.
Once deployed, your knowledge base is fully ready to use!
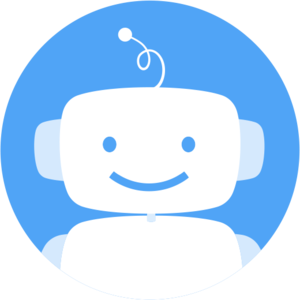 Quriobot Academy
Quriobot Academy