Steps and Jump Logic
Quriobots are born to jump! Jump logic allows you to channel users through certain paths in the conversation, based on their input. This is a central feature of Quriobots and very useful for making sure you’re customers receive personalized service through engaging conversations.
Example for jump logic
Multiple choice Step type:
Message: Hello! I’m QB. I’m happy to help with any questions you may have. Are you looking for general inquiries or support with an issue?
Option 1: General inquiries
Option 2: Support
As there are no other steps to link this question to, leave responses blank for now, we’ll return to that later.
Now add two multiple-choice question types, we’ll link each of these to the Options from the previous Yes/No question. Add a message for each question (e.g. What area does your issue fall under?) and some Options for the customer to select from.
Pro-Tip: Remember to give each of your questions a recognizable name. As things become more complex and your Quriobot jumps between questions based on user responses this will make things much easier to manage. Click on the edit symbol to change the title of any question.

Now let’s return to our opening question and set the Responses. The Responses panel is used to link Options to other questions (either previous or later) and this tells Quriobot where to jump to based on the customer input. Link each Option to the new multiple choice questions like so…

The next Step can also be one of:
- Redirect to an URL - will redirect the user to a given URL
- Exit - will stop the bot and close its window
- Restart the bot - will send the response of the current interaction and will restart it from the beginning
So now customers are split and shown a different conversation based on their choice. But what if a customer picks ‘‘General inquiries’’ but has a question that we’ve listed under ‘‘Support’’? They could click to return to the previous question but let’s give them an option to carry on the conversation by adding an Option under “General inquiries’’ that will link back through to the support question. To do this, add an Option in ‘‘General inquiries’’ and called ‘‘Complaints and queries’’ for example. In the Response panel, link this back to ‘‘Support’’. See the diagram below to view the flow this will create.

Let’s see how this plays in practice. Save your progress and click on Preview. You may need to add a Response for one of your questions in order to save your work, set this to Exit for now. We can return later to design the full conversation flow.

With the addition of some simple messages and a little jump logic, this conversation now flows seamlessly and ensures customers are directed to the right help section!
Now that you know the basics let’s have a play around. See if you can use different question types and jump logic to create the flow chart below. To keep things simple we’ll build this to only support customers to who would like to return an item. If you’re unsure on which question types to use, please find our full guide here.

As you can see, even with only 9 questions and only a few Response steps enabled on each question there are many paths a customer can take. There is a huge possibility to use Quriobots to tailor bot support to your customers’ needs!
You can also test our example Quriobot for yourself here and two example user flows are shown below.

Now you’re ready to start building jump steps and if you’ve been following the exercise you will now have a useful template from which to build your own customer service QB! You can continue to build from this QB or start fresh using your newly gained expertise in jump logic.
Advanced conditions
In order to have more involved logic for the responses, enable Advanced conditions to switch and you will be able to build completely custom rules via the Quriobot condition builder; read all about that here!
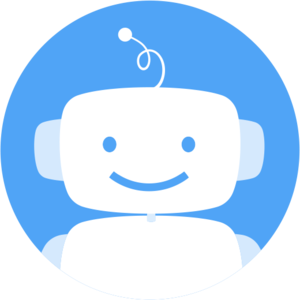 Quriobot Academy
Quriobot Academy