Quriobot in your own look & feel, bot position and backdrop settings
Quriobot offers all kinds of options to make the bot fit your look & feel!
You will find these settings on Bot Settings > Design settings
Customizing your Quriobot’s colors
Select the respective Pick Color icon to adjust the Theme, Active, and Error Message colors. The preview screen on the right immediately shows your changes.
-You can use the color slider and dropper to select a color from the chart. To adjust the transparency, use the bottom slider.
-It’s also possible to enter specific HEX, RGB, or HSL color codes, use the arrows to adjust these (↑↓).

Advanced settings:
- At the bottom you will find the advanced settings for your design:
- Bot position: left, right, center, and full width.
- Show sticky avatar: controls whether the sticky avatar should be shown:

- Animate sticky avatar: enables the sticky avatar animation:
- Show footer settings: this allows the end-user to choose the position and if it will show the responses of the bot or keep the chat short(er)
- Offset settings: to resize the top and bottom of the bot frame and footer icon, more here
- Backdrop: boxed or unboxed, choose your personal flavor.
- Good to know: Any changes made to your QB will live update when you save. If your QB has already been embedded on your site you don’t need to add any new code.
- Show close button: this allows you to show/hide the bot close button.
- Show scroll arrows: this enables, which scroll arrows help users to navigate within the chat conversation
- Show footer panel allows showing/hiding the bot footer panel.
Customizing your bot landing page
Customizing the colors on the landing page is as easy as changing the colors of your bot, just follow the options offered in the Landing page channel page:

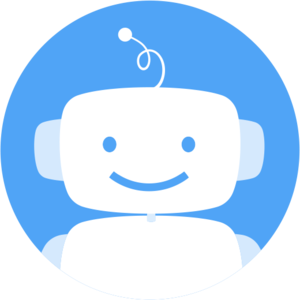 Quriobot Academy
Quriobot Academy